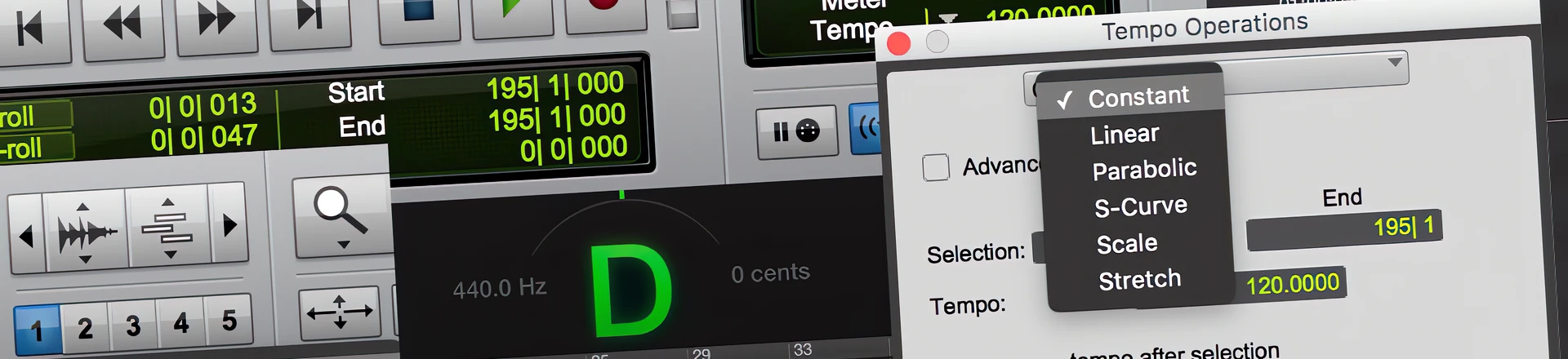
PORADNIK: Optymalizacja projektu w programie DAW
Cyfrowe stacje robocze umożliwiają nam również optymalizację ustawień pod kątem konkretnej sesji. W zależności od tego, nad jakim materiałem pracujemy, możemy odpowiednio przygotować nasze cyfrowe środowisko. Przyjrzyjmy się kluczowym narzędziom.
Skalowanie obrazu zapisu
Programy DAW posiadają przyciski służące do skalowania obrazu zapisu na ścieżkach audio i MIDI. Możemy zmienić wysokość widoku zapisu bez konieczności zwiększania obrazu samej ścieżki. Oczywiście powiększanie widoku nie wpływa w żaden sposób na poziom nagrania. Skalę obrazu zapisu na ścieżkach można również zmienić dwoma parami przycisków, oznaczonych symbolem „+” i „–”, znajdujących się na ramce okna projektu w prawym dolnym rogu. Do zmiany wysokości obrazu służą przyciski umieszczone na pionowej krawędzi ramki.
Po naciśnięciu przycisku „+” lub „–” zmienia się jednocześnie wysokość ścieżki i wysokość obrazu jej zawartości. W większości programów DAW ta funkcja jest dostępna również na poziomie ścieżki. Przycisk umieszczony w bloku nagłówka każdej ze ścieżek pozwala na skalowanie wysokości ścieżki. W programie Pro Tools za pomocą przycisków oznaczonych cyframi od 1 do 5 można zapisać ustawienia skalowania w pamięci programu, aby później móc je przywołać przy pomocy tego samego przycisku. Ustawienia skalowania obrazu można również wpisać do pamięci lokalizacji (Memory Locations). W oknie New Memory Locations, służącym do wpisywania do pamięci ustawień skalowania obrazu, znajdziemy następujące parametry:
- Name – nazwa ustawienia;
- Time Properties – właściwości czasowe; jeśli nie wprowadzamy znacznika na osi czasu, zaznaczamy None (nie ma);
- General Properties – właściwości ogólne; w celu ustawienia narzędzia Zoomer zaznaczamy Zoom Settings;
- Comments – komentarze; to pole, w którym możemy wpisać notatki dotyczące zapamiętanego ustawienia.
Markers
Markery (markers) to podstawowy element nawigacji w programie DAW. Są to wszelkiego rodzaju znaczniki, które umieszczamy na podziałce czasu (timeline). W niektórych programach znajdziemy je pod nazwą lokatory (locators). Dzięki nim możemy zaznaczyć kluczowe elementy naszego projektu, na przykład miejsce rozpoczęcia refrenu, gitarowego solo, zmiany tempa czy metrum utworu. W prosty sposób możemy odnajdować tego typu punkty na ekranie. Markery mają edytowalną nazwę. Programy DAW umożliwiają nam również zapisywanie różnych ustawień dla danego punktu w projekcie, np. wspomnianych wcześniej ustawień skalowania obrazu.
Na liście markerów możemy również w łatwy sposób edytować, duplikować czy kasować znaczniki. Ponadto możemy tworzyć grupę markerów (new set), na przykład taką, która będzie dotyczyła tylko zmian tempa utworu. W innej grupie zapiszemy wszelkie zdarzenia muzyczne, jakie miały miejsce, np. intro, solo, bridge, outro. Utworzone grupy będą widoczne na podziałce czasu. Korzystanie z markerów poprawia czytelność sesji, co w konsekwencji na etapie edytowania i miksowania materiału przyspiesza naszą pracę i w znacznym stopniu wpływa na jej efektywność.
Metrum
Kiedy rozpoczynamy pracę nad projektem, najczęściej ustalamy metrum utworu na pasku transportu i później już do tego nie wracamy. Zdarzają się jednak bardziej rozbudowane kompozycje. Każdy program DAW umożliwia nam w ustawieniach projektu zdefiniowanie metrum sesji. Przed rozpoczęciem nagrywania utworu możemy przygotować siatkę metrum, która zostanie wypełniona dźwiękami.
Wszelkie zmiany będą widoczne na głównej linijce czasu metrum, najczęściej pod postacią Bars/Beats. Metrum wyznacza nam, w jaki sposób będzie podzielona siatka na głównej linijce czasu w naszym projekcie. Kolejne takty (Bars) są oddzielone kreskami, a liczby przy kreskach oznaczają jednostki metrum. Metrum można zmieniać w każdym miejscu utworu sesji, wpisując w polu Location stosowny takt lub zaznaczając miejsce wprowadzanej zmiany kursorem na linijce czasu. Jeśli zaznaczymy opcję Snap To Bar, zmiana metrum rozpocznie się zawsze od początku taktu, nawet w przypadku gdy jej miejsce na ścieżce zostanie zaznaczone niedokładnie.
![[img:1]](/img/artykuly/zdjecia/MC4wMjMwMDcwMCAxNTc2ODM2ODI5.jpg)
Tempo
Podobnie jak w przypadku metrum, możemy również zdefiniować tempo naszej sesji. Po określonej liczbie taktów możemy zmienić tempo, by później ponownie wrócić do początkowego. Identycznie jak w przypadku metrum, jeśli zaznaczymy opcję Snap To Bar (wyrównaj do taktu), to zmiana tempa zostanie wprowadzona na początku taktu, nawet jeśli niedokładnie zaznaczymy miejsce na ścieżce. Wszelkie dokonane zmiany tempa będą widoczne na głównej linijce czasu, w postaci dedykowanych znaczników oraz w Tempo Map, czyli na liście zmian tempa pojawiających się w utworze. Zmiany tempa można również wprowadzać w inny sposób, na przykład w programie Pro Tools, korzystając z funkcji Tempo Operations, którą znajdziemy w menu Event.
W oknie Tempo Operations mamy do wyboru kilka trybów, które różnie mogą wpływać na tempo danego fragmentu utworu. W trybie Constant, w oknach Selection wpisujemy lokalizację początku (Start) i końca (End) fragmentu, w którym zmieniamy tempo. Poniżej wpisujemy nowe tempo, wyrażone w liczbach uderzeń na jednostkę metrum, np. ćwierćnuta = 120. Jeżeli na dole okna zaznaczymy pole Preserve Tempo After Selection (zachowaj tempo po wybranym fragmencie), to w punkcie określonym w polu End nastąpi powrót do pierwotnego tempa. W innym trybie, Linear, możemy płynnie zwiększyć lub zmniejszyć tempo, przy czym zmiana będzie przebiegać liniowo. W kolumnach Start i End wpisujemy początek i koniec obszaru zmiany oraz wartość tempa w punktach.
Istnieją również tryby zmiany tempa o przebiegu paraboli (Parabolic) oraz krzywej w kształcie litery S (S-Curve). W nich możemy regulować nachylenie krzywej oraz – w przypadku S-Curve – środkowy punkt nachylenia wraz z wyznaczonym tempem w tym punkcie. Tryb Scale służy do proporcjonalnego zmieniania tempa w odcinku między punktami określonymi w polach Start i End. Dzięki temu możemy wprowadzić zmianę zarówno we fragmencie utworu, w którym tempo jest stałe, jak i we fragmencie o zmiennym tempie. W polu Average Tempo podane jest średnie tempo po wprowadzonej zmianie. W polu Scale określamy procentowo, o ile zwiększamy lub zmniejszamy dany fragment utworu. Przykładowo może to być zwiększone o 10% stałe tempo, wynoszące 120 jednostek metrum na sekundę.
W trybie Stretch możemy zmienić długość obszaru (rozciągania lub ścieśniania), na którym wprowadzamy zmiany tempa. Możemy na przykład rozciągnąć obszar 10 taktów o 20%. W polach Stretch To wyznaczamy granicę rozciągniętego obszaru. Podczas tworzenia muzyki bądź obróbki dźwięku może zaistnieć konieczność identyfikacji tempa nagrania wprowadzonego z pliku do sesji. Taka konieczność może się zdarzyć na przykład wtedy, gdy korzystamy z gotowych pętli (loopów) z biblioteki brzmień bez oznaczenia tempa próbek.
Najprostszym sposobem identyfikacji tempa jest rytmiczne wystukiwanie podczas słuchania odtwarzanego utworu, a następnie dopasowanie go z metronomem. Ten sposób jednak nie zawsze jest wystarczająco dokładny, aczkolwiek może być przydatny, jeśli chcemy określić tempo próbek lub utworu w przybliżeniu. Kiedy chcemy zidentyfikować tempo z większą dokładnością, możemy użyć innej metody. W tym celu należy włączyć widok linijki tempa w głównym oknie edycyjnym projektu (Project Window).
Najczęściej znajdziemy tu opcję pod zakładką View w menu głównym, gdzie należy przejść do Rulers i zaznaczyć Tempo. Należy włączyć również wyskalowanie linijki głównej w taktach i miarach (Bars/Beats). Pierwszą czynnością przy identyfikacji tempa jest wpisanie do projektu metrum oraz przybliżonej wartości rytmicznej tempa analizowanego utworu. Następnie należy zsynchronizować początek utworu z początkiem pierwszego taktu. Czynność ta polega na przesunięciu ścieżki o taki odcinek, aby początek regionu i początek taktu pokrywały się ze sobą.
W przypadku gdy utwór rozpoczyna się przedtaktem, należy dokonać synchronizacji na początku drugiego taktu. Po zsynchronizowaniu początku utworu z początkiem taktu zaznaczamy na ścieżce fragment zawierający określoną przez nas pełną liczbę taktów. Pomocne będzie tutaj powtarzanie zaznaczonego fragmentu w pętli (cycle). Jeśli dobrze ustawimy początek i koniec, to przy powtarzaniu w pętli nie będzie uskoków rytmicznych. Gdy nasza pętla odtwarza się już bez uskoków rytmicznych, wybieramy funkcję BPM Counter lub Indentify Beat.
W zależności od programu po jej uruchomieniu lub zatwierdzeniu lokalizacji początkowej (Start Location) i końcowej (End Location) wyświetli nam się rozpoznane tempo utworu. Niektóre programy DAW umożliwiają nam manipulowanie tempem poszczególnych próbek czy całego nagrania. Posiadają przy tym też kilka innych użytecznych funkcji.
Metronom
W każdym utworze muzycznym bardzo istotne jest tempo, zwłaszcza wtedy, kiedy chcemy miksować ścieżki audio ze ścieżkami MIDI. Klikanie metronomu to nieodłączony element rejestracji audio. Jest punktem odniesienia dla perkusisty czy dla osoby edytującej pliki audio. Program DAW udostępnia nam kilka funkcji związanych z ustawieniem metronomu. W oknie do wprowadzania ustawień metronomu (Metronom, Click/Countoff Options) mamy kilka opcji:
- During Play and Record – gdy zaznaczymy to pole, metronom będzie działać podczas nagrywania i odtwarzania;
- Only During Record/Recording – gdy zaznaczymy to pole, metronom będzie działać tylko podczas nagrywania;
- Only During Play/Playing – gdy zaznaczymy to pole, metronom będzie działać tylko podczas odtwarzania;
- Only During Countoff/Count-in – gdy zaznaczymy to pole, metronom będzie działać tylko przy nabijaniu tempa; zwykle będzie to trwało jeden takt, możliwe jest jednak ustawienie większej wartości;
- Note – w tym polu wpisujemy wysokość dźwięku metronomu;
- Velocity – w tym polu wpisujemy jego dynamikę;
- Duration – w tym polu wpisujemy czas trwania uderzeń akcentowanych (Accented) i nieakcentowanych (Unaccented);
- Volume – w tym polu ustalamy głośność dźwięku metronomu;
- Output – w tym polu możemy wybrać wyjście audio, którym będziemy wysyłać dźwięk metronomu.
Najczęściej w ustawieniach sesji (Project Settings) mamy zakładkę Metronom lub Click. Poza wyżej wymienionymi funkcjami znajdziemy tam również takie opcje jak włączenie polifonicznego dźwięku metronomu, zmiany wysokości dźwięku metronomu innej dla taktu (Bar), a innej dla uderzeń (Beat) lub przypisanie tych zmian do określonych kanałów MIDI (MIDI channel) i klawiszy na klawiaturze sterującej.
Tuner
Na pokładowym wyposażeniu większości programów DAW znajduje się tuner. Urządzenie to pomaga w strojeniu instrumentu. Pokazuje wysokość dźwięku wydobywanego z instrumentu podłączonego do naszego interfejsu audio. Większość tunerów jest monofoniczna, czyli potrafi wskazać jednocześnie wysokość tylko jednego dźwięku. Umożliwia nam sprawdzenie, jak stroi nasz instrument podłączony do wejścia. Tuner może być dostępny z pozycji głównego okna naszego projektu. Może być również zainsertowany na kanał wirtualnego instrumentu, w postaci pluginu audio, znajdującego się na wyposażeniu programu DAW. W ustawieniach sesji (Project Settings) mamy zakładkę Tuner bądź Tuning, gdzie możemy zmienić częstotliwość tonu podstawowego tunera. Ponadto możemy tu ustawić ten parametr dla wirtualnych instrumentów wykorzystywanych w sesji.
Big Counter
Niektóre programy DAW umożliwiają nam otworzenie licznika głównego w powiększeniu, w formie tzw. pływającego okna, które można umieścić w dowolnym miejscu na ekranie komputera. W programie Pro Tools okno to dostępne jest w menu głównym w zakładce Windows -> Big Counter (duży licznik). W czasie pracy z wykorzystaniem dwóch monitorów możemy taki licznik umieścić np. na prawym ekranie, co korzystnie wpłynie na naszą orientację podczas rejestracji.
Fragment pochodzi z książki „Homerecording Level Up”
Czytaj także
 SEKRETY WRONY: czy można nagrać płytę w domu?
Nagranie dobrej jakości materiału w domu wymaga odpowiedniego przygotowania i inwestycji w sprzęt, ale jest całkowicie możliwe. Kluczem jest cierpliwość, praktyka i ciągła nauka. Wielu artystów zaczynało w ten sposób.
SEKRETY WRONY: czy można nagrać płytę w domu?
Nagranie dobrej jakości materiału w domu wymaga odpowiedniego przygotowania i inwestycji w sprzęt, ale jest całkowicie możliwe. Kluczem jest cierpliwość, praktyka i ciągła nauka. Wielu artystów zaczynało w ten sposób.
 Co się liczy w 2024? Zestawienie procesorów gitarowych
Używasz modelera i zastanawiasz się, czy twój sprzęt dalej „daje radę”? A może chcesz zrobić pierwszy krok w stronę świata cyfry i nie wiesz od czego warto zacząć? Zapraszamy do zapoznania się z zestawieniem procesorów gitarowych, które...
Co się liczy w 2024? Zestawienie procesorów gitarowych
Używasz modelera i zastanawiasz się, czy twój sprzęt dalej „daje radę”? A może chcesz zrobić pierwszy krok w stronę świata cyfry i nie wiesz od czego warto zacząć? Zapraszamy do zapoznania się z zestawieniem procesorów gitarowych, które...
 Problemy polskich kapel, co może, a czego nie realizator
Kolejny odcinek z serii Sekrety Studia. Tym razem spotykamy się z Maciejem Mularczykiem, realizatorem dźwięku z wieloletnim doświadczeniem w studiu LODOWA w Łodzi. Miejsce to jest szczególne na mapie Polski, gdyż jest zarówno komfortową...
Problemy polskich kapel, co może, a czego nie realizator
Kolejny odcinek z serii Sekrety Studia. Tym razem spotykamy się z Maciejem Mularczykiem, realizatorem dźwięku z wieloletnim doświadczeniem w studiu LODOWA w Łodzi. Miejsce to jest szczególne na mapie Polski, gdyż jest zarówno komfortową...
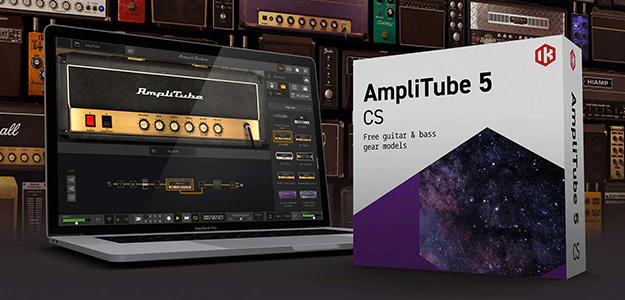 Free VST! Darmowe wtyczki dla gitarzystów
W niniejszym poradniku postaramy się zagłębić w świat darmowych wtyczek – bo darmowy już dawno przestał oznaczać byle jaki. Postarajmy się zadać sobie pytanie, jakie pluginy potrzebne są gitarzyście i co oferują.
Free VST! Darmowe wtyczki dla gitarzystów
W niniejszym poradniku postaramy się zagłębić w świat darmowych wtyczek – bo darmowy już dawno przestał oznaczać byle jaki. Postarajmy się zadać sobie pytanie, jakie pluginy potrzebne są gitarzyście i co oferują.
 Jak ugryźć cyfrę? Stosowanie procesorów na żywo
Z całą pewnością procesory gitarowe zrewolucjonizowały sposób w jaki patrzymy na nagrywanie gitary. Nie da się również zaprzeczyć, że te małe cyfrowe skrzynki są coraz mocniej obecne na scenach, zarówno tych dużych, średnich jak i...
Jak ugryźć cyfrę? Stosowanie procesorów na żywo
Z całą pewnością procesory gitarowe zrewolucjonizowały sposób w jaki patrzymy na nagrywanie gitary. Nie da się również zaprzeczyć, że te małe cyfrowe skrzynki są coraz mocniej obecne na scenach, zarówno tych dużych, średnich jak i...
 Sekrety doskonałych nagrań w domowym studiu
Dzisiejszy gospodarz domowego studia nagrań - Jarek Toifl - opowiada, jak osiąga profesjonalne nagrania w swoim studiu. Zobacz fascynującą rozmowę Rafała Kossakowskiego (Kosa Buena Studio) z Jarkiem, poznaj używany przez niego sprzęt do...
Sekrety doskonałych nagrań w domowym studiu
Dzisiejszy gospodarz domowego studia nagrań - Jarek Toifl - opowiada, jak osiąga profesjonalne nagrania w swoim studiu. Zobacz fascynującą rozmowę Rafała Kossakowskiego (Kosa Buena Studio) z Jarkiem, poznaj używany przez niego sprzęt do...

